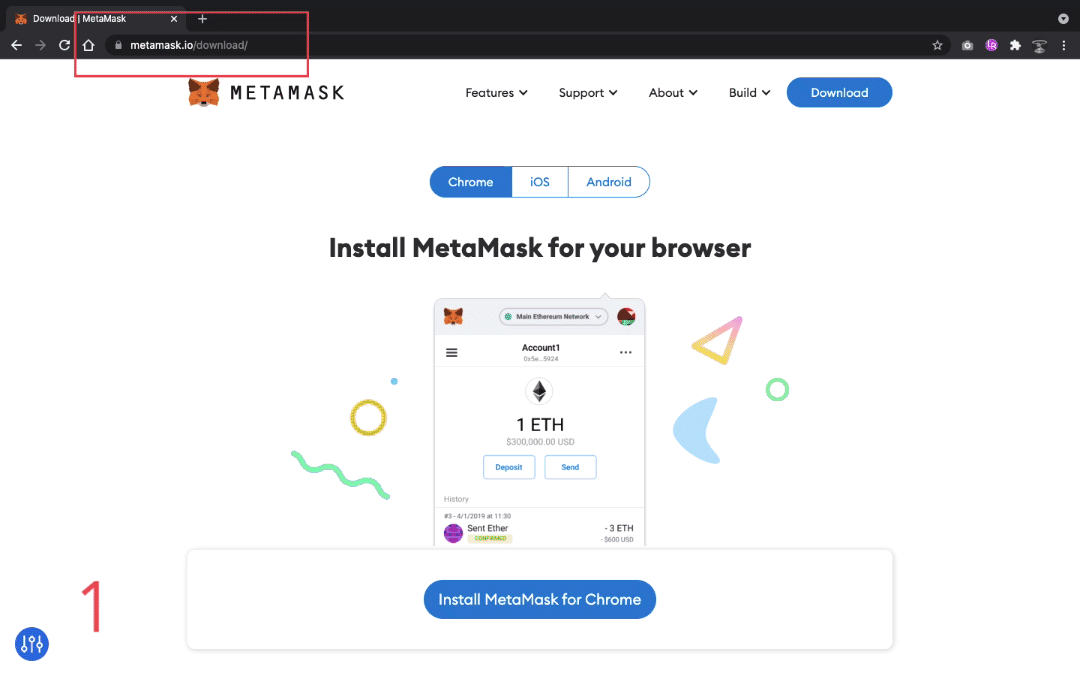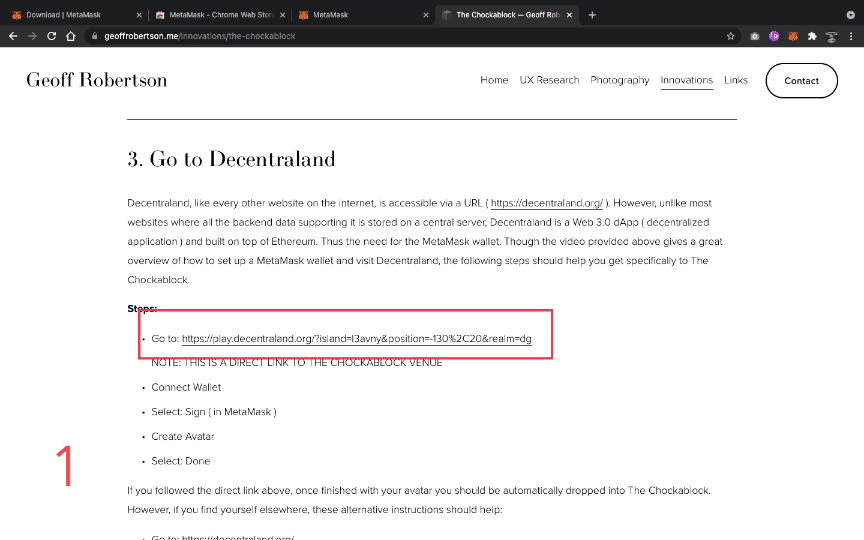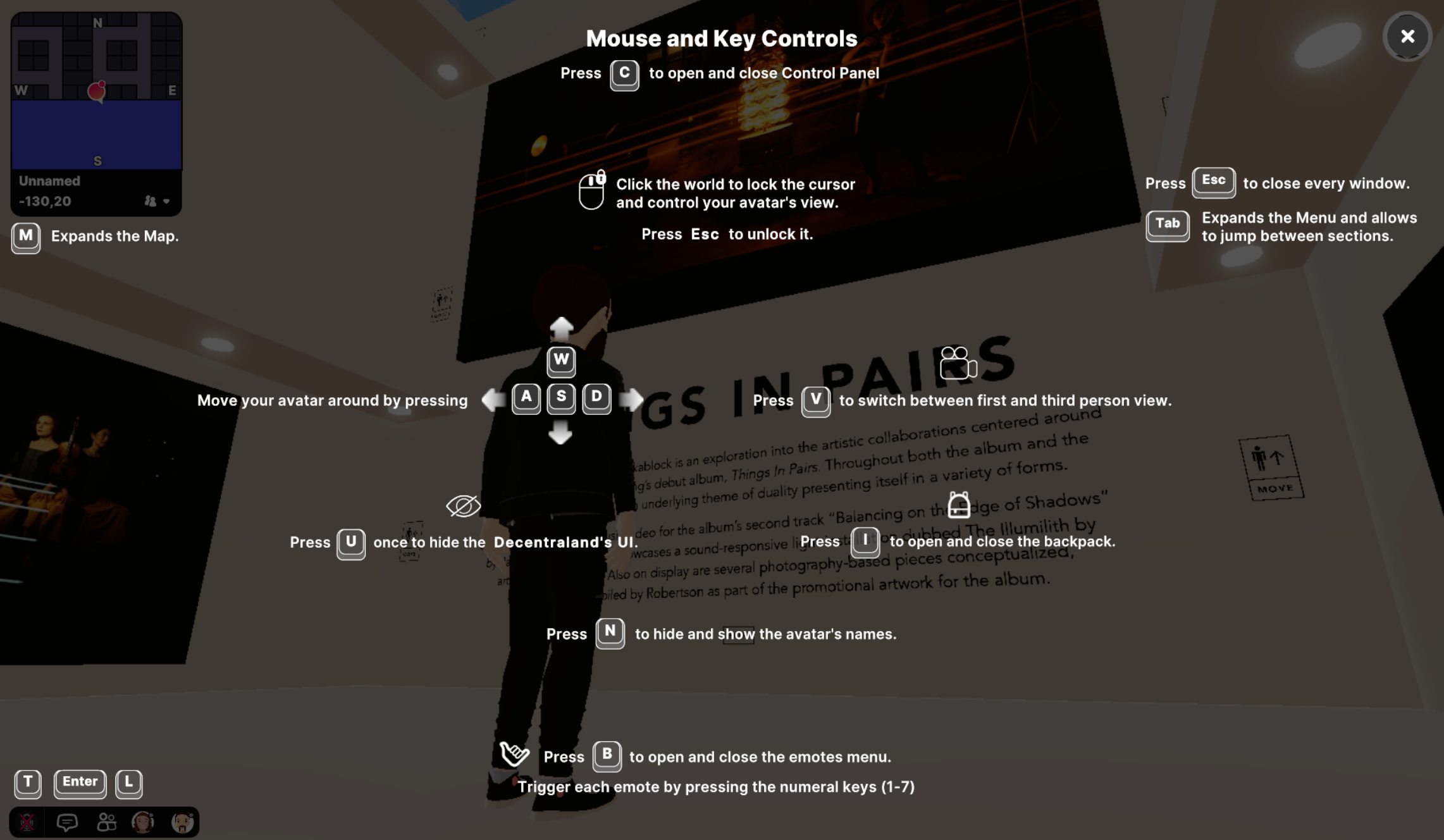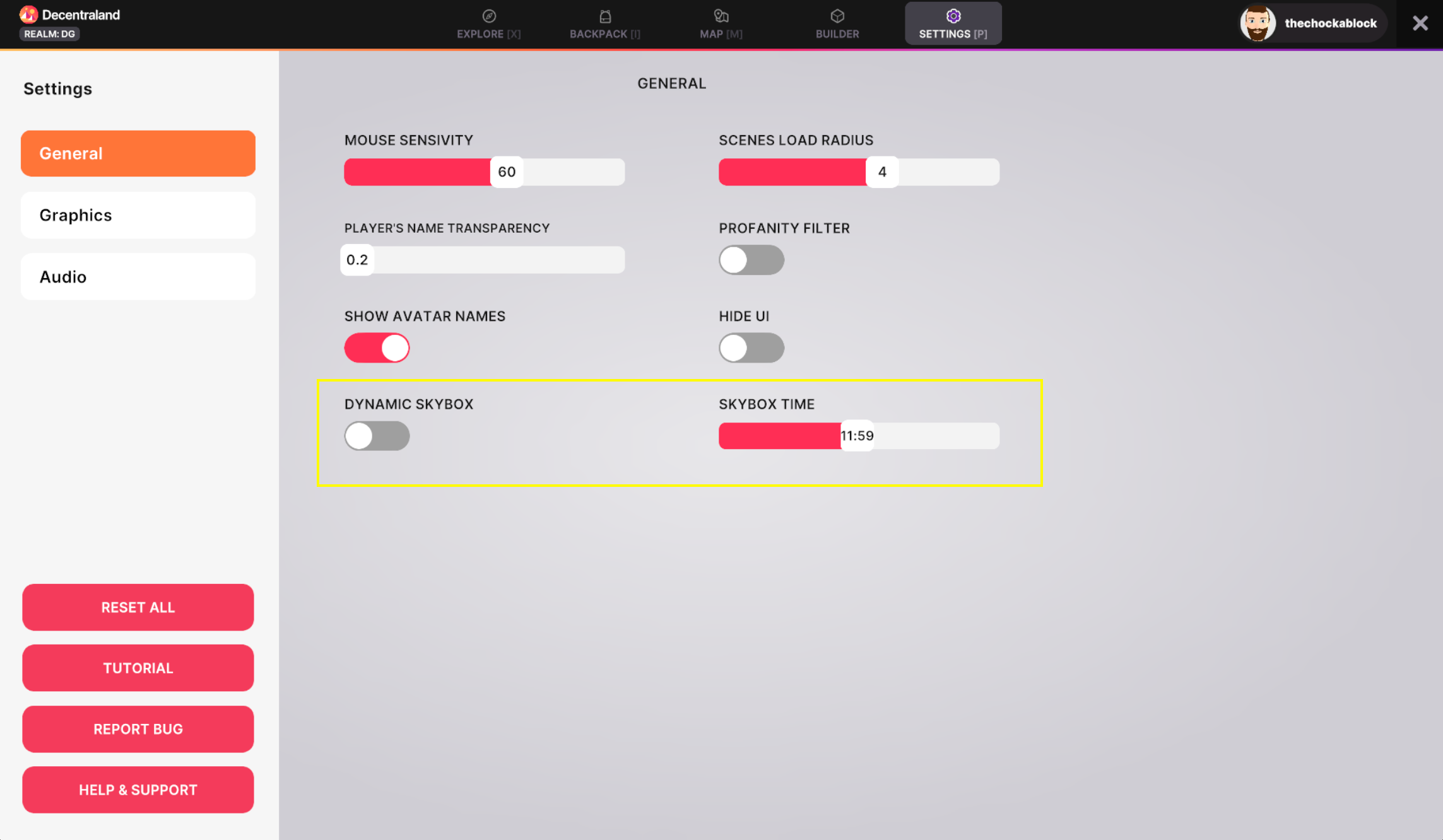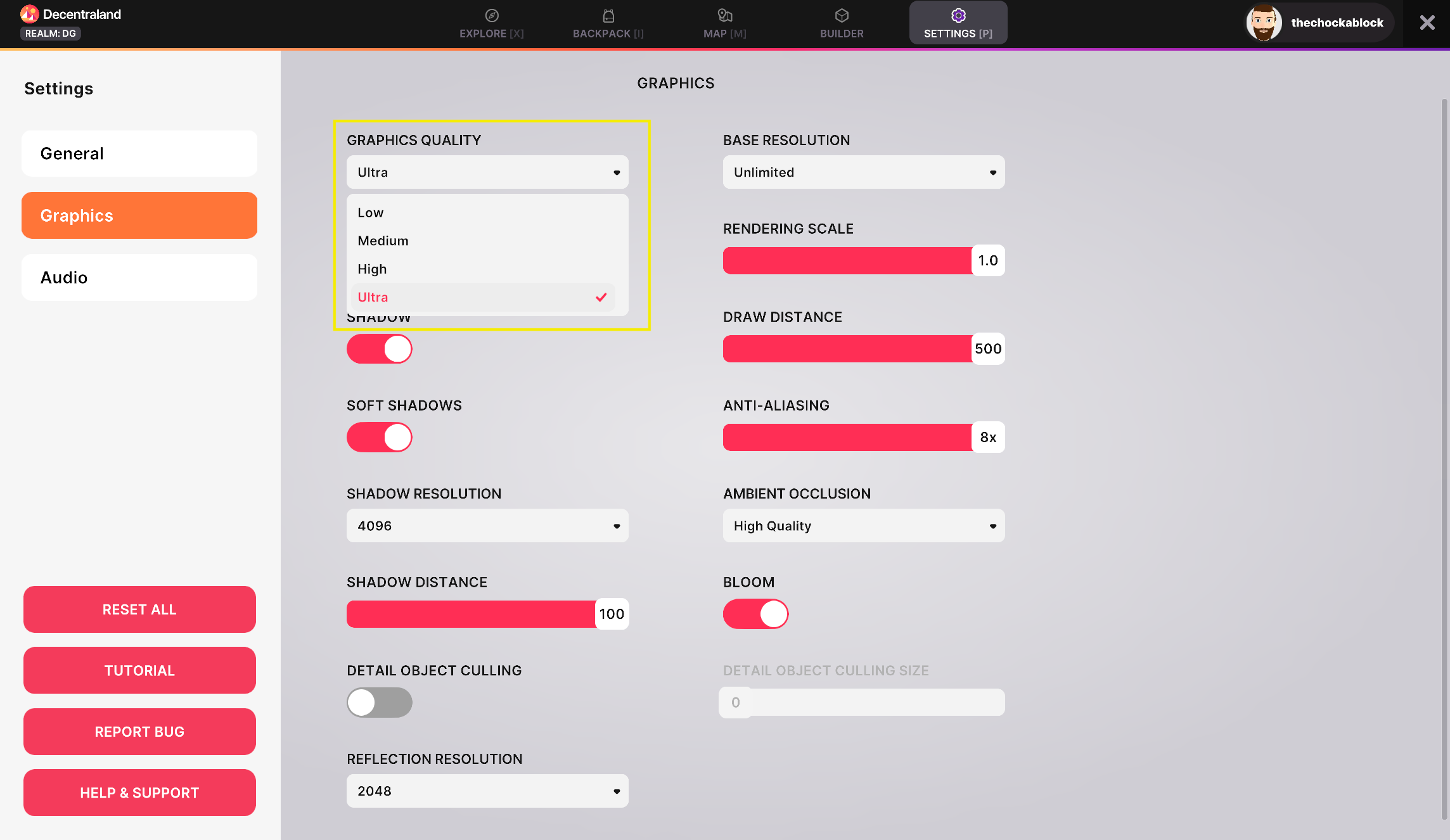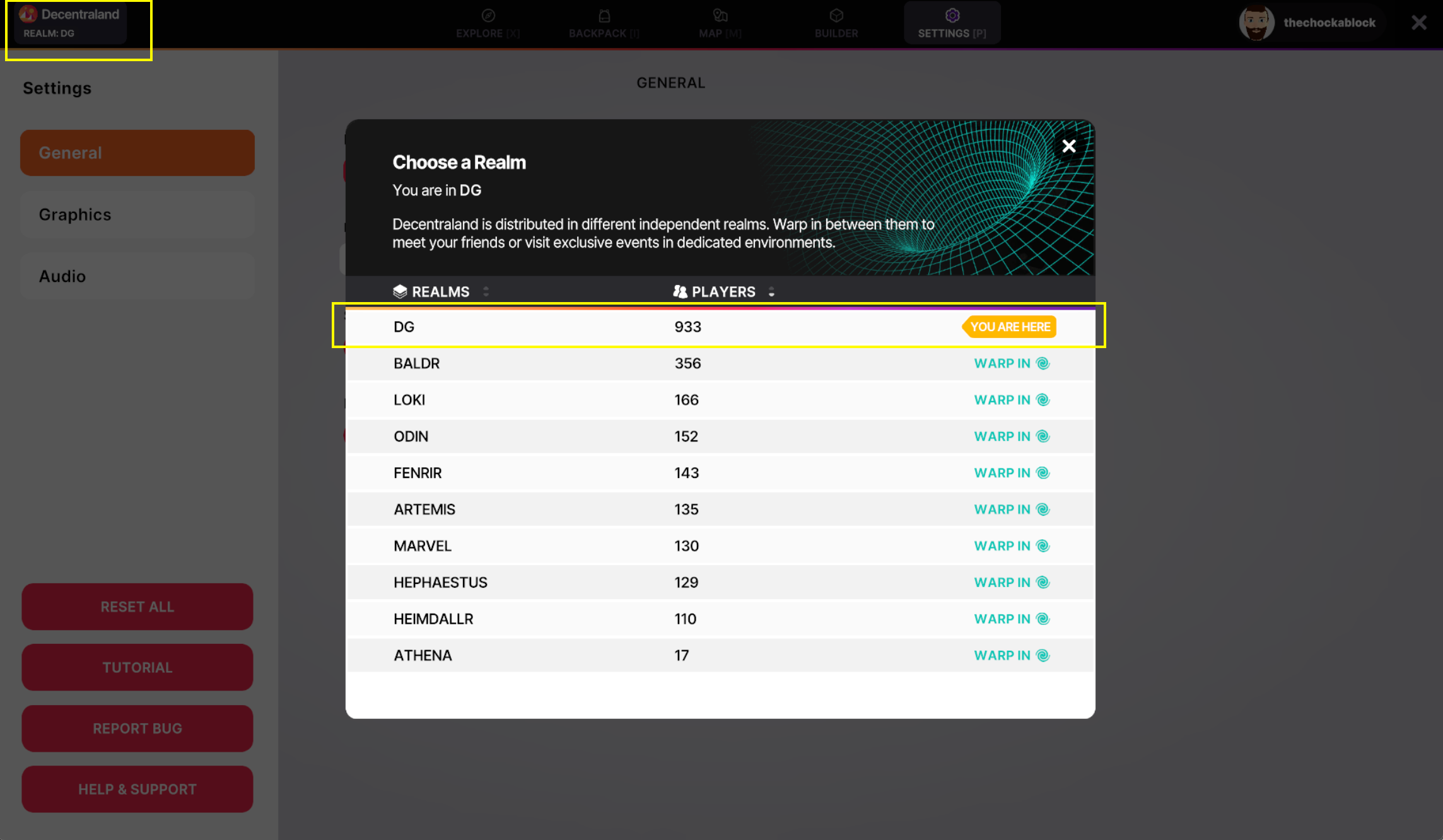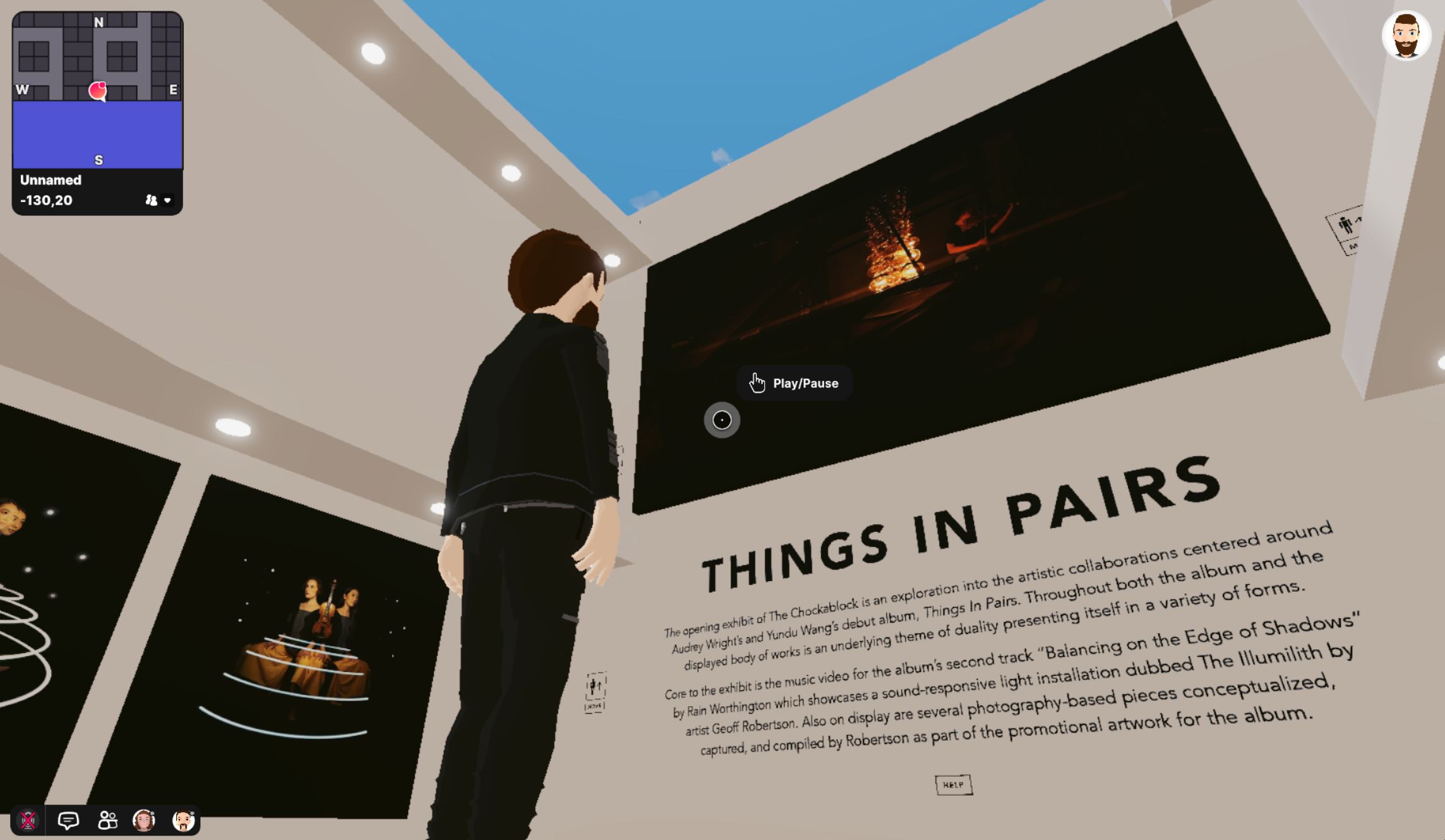The Chockablock
The Chockablock
A Virtual Venue for the Performing Arts
Parcel ( -130 , 20 )
Decentraland
The Chockablock’s mission is to help both performing and multidisciplinary artists showcase their work in new, exciting, and socially-engaging ways now made possible by the Metaverse.
GRAND OPENING
Friday, February 4th, 2022 @ 7 PM EST
Featuring:
Things In Pairs
An exploration into the artistic collaborations centered around violinist Audrey Wright’s and pianist Yundu Wang’s debut album, Things In Pairs.
-
Join us for the music video premiere of:
“Balancing on the Edge of Shadows”
By Rain Worthington
How to visit The Chockablock
The Quick Version:
You can visit The Chockablock and explore Decentraland either as a Guest or by connecting a Web 3.0 wallet ( e.g. Metamask ). Note, you do not need a Web 3.0 wallet to enter as a guest. Please follow the three steps below and you should be dropped directly into The Chockablock ( Parcel -130, 20 ) once your avatar setup is complete.
1. Open the following link in a Chrome browser on a laptop or desktop computer ( no mobile )
2. Choose either “Play Using Your Wallet” or “Play as Guest”
3. Create and name your avatar
Please Note: We recommend taking a moment to review sections 4, 5, 6, & 7 of the Deep Dive below in order to familiarize yourself with Decentraland and to optimize your experience at The Chockablock.
The Deep Dive:
The sections below serve as detailed steps, explanations, and FAQs for getting-to, exploring, and optimizing your experience in The Chockablock / Decentraland. These sections include:
Install Chrome Browser
Install MetaMask
Go to Decentraland
Get Familiar
Optimize Your Settings / Experience
Play Video
Troubleshooting / FAQs
1. Install Chrome Browser
If you don’t already have Chrome installed, download it at https://www.google.com/chrome/
Note: Both Chrome and Firefox are compatible with MetaMask if you plan on using the wallet to connect to Decentraland.
2. Install MetaMask
Why you need MetaMask:
To explore the Metaverse, specifically Decentraland, in true Web 3.0 style you need a Web 3.0 “wallet”. Here, we suggest MetaMask. Simply put, your MetaMask wallet acts as a single means to access any website or application built on Web 3.0 ( including Decentraland ) thus replacing the need for traditional login credentials. In other words, instead of having to create and access online profiles / accounts with the ol’ email and password combo familiar to Web 2.0, you simply connect your wallet. Here, your wallet not only acts as your universally accepted form of ID ( think: passport ), but it also serves as your… you guessed it… crypto wallet! holding any crypto assets ( i.e. cryptocurrency, NFTs, etc. ) sent to it / to be used while interacting with Web 3.0. This works because every wallet contains a unique Private Key generated when the wallet is initially created. This Private Key is shown only to the creator of the wallet and is presented in the form of 12 words. These 12 words are sometimes referred to as a Seed Phrase, Recovery Phrase, or Passphrase. HOWEVER, they are NOT AT ALL mechanically similar to traditional “passwords” in Web 2.0. Specifically, they are not stored anywhere outside of the wallet by a 3rd or central party. Meaning, there is no “I Forgot My Private Key” functionality in Web 3.0. You and you alone are responsible for their safekeeping. If you lose them, they are gone for good. Think of your 12 words / Private Key as a safety deposit box key. If you lose it, you can’t open the box. If someone else gets it, then they can open the box. So it’s best to make a couple copies and hide them in a safe place if you plan on using your wallet in the future or on other devices. That’s right, you can enter these 12 words into any MetaMask plugin allowing you to use your ID and assets on all your devices. Please watch the video below as it is a great guide to setting up a MetaMask wallet and subsequently using it to visit Decentraland.
Steps:
Select “Install MetaMask for Chrome”
Select “Add to Chrome”
Select “Get Started”
Select “Create New Wallet”
Select “I Agree”
Enter a password and select “Create”
Watch video and select “Next”
Reveal your Secret Recovery Phrase
Copy your Secret Recovery Phrase and select “Next”
WRITE DOWN THESE WORDS IN ORDER IN INK!!!
MAKE COPIES AND STORE IN A SAFE PLACE!!!
DO NOT LOSE OR SHOW THESE WORDS TO ANYONE!!!
Fill in your Secret Recovery Phrase
Select “Confirm”
Select “All Done”
Select “Extensions” ( Puzzle Piece )
Pin MetaMask to Task Bar
3. Go to Decentraland
Decentraland, like every other website on the internet, is accessible via a URL ( https://decentraland.org/ ). However, unlike most websites where all the backend data supporting it is stored on a central server, Decentraland is a Web 3.0 dApp ( decentralized application ) and built on top of Ethereum. Thus the need for the MetaMask wallet for all functionality to work. The following steps should help you get specifically to The Chockablock ( Parcel -130 , 20 ).
Steps:
Go to https://play.decentraland.org/?island=I3avny&position=-130%2C20&realm=dg
Select “Continue With Wallet”
Select “MetaMask”
Select “Sign” in MetaMask when prompted
Create your Avatar and select “Done”
Name your Avatar and select “Next”
Scroll down and select “I Agree”
Review into info and select “Got It”
“Dismiss” browser optimization suggestions
You’re In!
4. Get Familiar
Controls
Decentraland uses a mix of different controls that allow you to interact with the word as well as adjust your settings and experience.
How to move:
To move your avatar, click into the screen with your mouse / trackpad and use a combination of your mouse / trackpad with the keyboard keys A, W, S, D ( note: you can also use the arrow keys ). Here, you your mouse / trackpad serve as the “pointer” that orients your point of view and the aforementioned keys serve as your means to to move ( walk / run ) in different directions. With a little bit of practice you’ll get the hand of using these mechanisms in tandem to explore and interact with the world.
Mouse / Trackpad = The direction you want to go or look
W or Arrow Up = Move Forward
S or Arrow Down = Move Back
A or Arrow Left = Move Left
D or Arrow Right = Move Right
Other Hot Key Commands:
Esc or Right Click = Unlocks Mouse / Trackpad orientation control
V = Switch 1st Person / 3rd Person View
P = Settings
This is an important one to remember as you will need to dive into Settings ( P ) to make various adjustments to things like your audio, graphics, and realm selection. Note: If you used the provided link above by default you SHOULD be in Realm DG. More on Realms below in “Optimizing Your Settings / Experience”.
Enter = Opens up Chat Box / command line interface
Note: Messages sent via the Chat Box are visible to everyone in your immediate proximity. Type “/” at the beginning of your input to use the Chat Box as a command line interface. For example entering “/emote wave” will command your avatar to wave or entering “/help” will bring up helpful tips. Without the “/” the input will register as a message so people will see “emote wave” or “help” in their chat feed.
T ( hold down ) = Talk
Pressing and holding down ( T ) opens up your mic so you can vocally communicate with those in your immediate proximity. Note: You can change who you can hear ( ex. everyone, only friends, etc.) in Settings ( P ) under Audio.
L = Opens up friends panel.
In the Friends Panel ( L ) you can search for, add, and subsequently communicate directly with those you have connected with. You can also add friends by clicking on their avatar and selecting “Add Friend”. Note: We’ve noticed that this feature often doesn’t load correctly when entering Decentraland. You might even get a warning about it. Refreshing your browser sometimes helps.
B = Open Emote Options (how you can dance, wave, clap, etc.)
M = Opens the map UI
C = Opens a display showing all the hot keys available / listed above
5. Optimize Your Settings / Experience
Ultimately, your experience visiting The Chockablock and exploring Decentraland will depend on your computer’s processing power. For example, older and/or less powerful computers will most likely experience issues rendering the content in the scenes you visit. Other elements, specifically features / functionality in Decentraland that are not dependent on your computer’s processing power, can also influence your experience in other ways. For example, other people talking within The Chockablock may disturb your experience while trying to enjoy the feature video. The overview below of the General, Graphics, Audio, and Realm sections of Settings ( P ) will provide some suggestions on how to alleviate the aforementioned issues as well as configure your overall settings for an optimal experience.
Note: Something to keep in mind…
Though some actions in Decentraland, like your communications with other players in the scene via the Chat Box, are experienced by everyone in real-time, other interactions, such as watching the video, are experienced individually. Meaning, when you click on / start the main video, it does not play for the other players in the scene, only you. This allows everyone to experience it in their own time.
General:
Most of the General Settings are self-explanatory. However, Dynamic Skybox has an interesting influence on your experience. The lighting in Decentraland moves through a 1 hour day / night cycle. Meaning, depending on what time you explore it might be day or night. This is applied to your experience when the Dynamic Skybox is on. If you turn it off, then you can manually set your Skybox Time to whatever you want. You may wish to experience the main video at night. Though sunrises and sunsets in Decentraland are quite colorful.
Graphics:
Set your Graphics Quality to “High” or “Ultra”. This will give you the best viewing resolution while watching the video. However, depending on your computer, it might slow down other actions like moving around. So once you’re finished watching the video, reset your Graphics Quality to “Medium” or “Low”.
Audio:
To prevent being disturbed by other players talking while watching the video, we recommend turning your Voice Chat down to 0 and Chat Sounds to off. Once you’re finished watching the video and ready to mingle, you can turn them back on! You can toggle what avatars you can hear with Allow Voice Chat. If you’re finding the overall audio of the video or other sounds too loud, you can adjust the Master volume.
Realms:
In the top left corner of Settings ( P ) you will see the label “Realm:” followed by some letters. Realms are essentially parallel instances of Decentraland used to distribute people as they enter the world. Meaning, two people could be at the same location in Decentraland but not see each other because they are in different Realms. If you used the direct link provided at the top of this page, you should automatically be placed into Realm: DG when dropped into The Chockablock. However, we’ve encountered some instances when this does not happen. So, once you arrive at The Chockablock, we suggest double checking what Realm you are in. If you find yourself in a Realm other than DG, then simply select “Warp In” to DG and it should automatically switch you. If you find that Realm DG is too overwhelming with other avatars and want more solitude, then feel free to switch to a different Realm.
6. Play Video
The main video screen will be black upon arrival at The Chockablock and is set to start playing when selected ( “clicked” ) by you. To do so, get close enough to the screen so the Play / Pause icon appears by your curser, then click. Though you can watch the video from the 1st floor, we recommend doing the following for an optimal viewing experience:
Turn off Voice Chat & Chat Sounds in the Audio section of Settings ( P )
Use the “Move Up” panels on the main wall to elevate yourself to the mezzanine or rooftop levels.
Move to a prime viewing position on your level.
Press ( V ) to switch into 1st person viewing mode if you haven’t already done so
Select the main video screen to start the video.
Note: Once started, the video will play through to the end and then start again. You can pause / stop the video at any time by clicking on the screen. Unfortunately, there are no restart or jump ahead / back features at this time - as I haven’t figured out how to program those in yet. Note, if the video doesn’t start or stop immediately when clicked, wait a moment for it to load. If after ~10 seconds it doesn’t start, try again. If you continue to experience issues, try refreshing your browser. However, as discussed in “Optimizing Your Settings / Experience”, your viewing experience will depend heavily on your computer’s processing power. If you find that your computer just isn’t able to handle processing a 3D virtual environment BUT still want to watch the featured video, you can view it on YouTube via the link below.
7. Troubleshooting & FAQs
The reality is Decentraland is still in its infancy and you’ll run into glitches and bugs from time to time. So below are some relevant issues we’ve encountered and suggestions on how to fix / circumvent them.
Where is everyone?:
If you have arrived at the event on time and don’t see any other avatars around you, try going to Settings ( P ), selecting “Realm:” in the top left corner, and switching to Realm DG.
Why can’t I visit Realm: DG?
We’ve had one situation where a player could not join realm DG. They were able to join other realms - just not DG. Eventually they were able to circumvent the issue by using a Firefox browser instead of Chrome.
Why can’t I hear the main video?
The main video should start playing when you click it. However, if it starts playing and you can’t hear it but you can hear other things around you, then this is something we’ve encountered before. Go to Settings ( P ), select the “Tutorial” on the left, and (re)complete the tutorial. For some reason, this has fixed this issue for multiple people.
Why is everything lagging?
Ultimately, your experience in this 3D virtual world is going to depend on your computer’s processing power. However, if at first everything was working fine but all of a sudden things become very laggy, try refreshing your browser.
How do I get up to the other levels?
On the left and right sides of the back wall of The Chockablock you will see panels that say “Move” under an icon of a person and arrow. Get close enough to one of these panels so a hover-over appears next to your pointer saying “Move Up”. Select the panel and you will be automatically ported to the floor above you. Once on another level you can either jump off the level to return to the ground floor, or keep porting up to the rooftop where you will see a panel for moving down.
What does “You are about to leave Decentraland” mean?
The artwork and gallery info on the walls of the ground floor link to outside pages with more information on them. When selected, Decentraland provides a prompt asking if you would like to continue. When you select “Continue” the target page will open in a new browser tab. So you don’t technically leave Decentraland as it will still be running in its tab. Note: Selecting the gallery wall info will open a page with more information on the album Things In Pairs. Selecting any of the displayed artworks will open its corresponding info page on OpenSea.io - which is a widely used platform for NFTs.